Face ID Is not Working on iPhone 1
Why Face ID Isn’t Working on Your iPhone: Troubleshooting Tips and Solutions
Face ID is a revolutionary feature designed to enhance the security and convenience of unlocking your iPhone or iPad. However, if you’re experiencing issues with Face ID, such as difficulties unlocking your device or authenticating purchases, don’t worry – there are steps you can take to troubleshoot and resolve the issue. In this guide, we’ll walk you through various solutions to get your Face ID back in working order.
1. Check for Updates
Ensure your iPhone or iPad is running the latest version of iOS or iPadOS. Check for updates regularly, as newer software versions often include bug fixes and improvements related to Face ID functionality. Additionally, confirm that your device model supports Face ID.
2. Review Face ID Settings
Navigate to Settings, then tap on Face ID & Passcode to review your Face ID settings. Confirm that Face ID is set up, and ensure the specific features you’re attempting to use with Face ID are turned on. This step ensures your settings align with the functions you expect Face ID to perform.
3. Clear Obstructions
Make sure there are no obstructions covering the TrueDepth camera, such as smudges, cases, or screen protectors. If you’re using an iPad in landscape orientation, check that your finger or palm isn’t obstructing the TrueDepth camera. An “Camera covered” alert may appear if there’s an obstruction.
4. Verify Facial Visibility
Ensure that your eyes, nose, and mouth are fully visible to the TrueDepth camera. Face ID won’t work if your mouth and nose are covered by default. If you’ve set up Face ID with a mask, ensure your eyes aren’t blocked. Adjust the positioning if needed, especially when wearing a face mask, to improve Face ID recognition.
5. Face ID Orientation
For iPhone 13 models and later, Face ID works in both portrait and landscape orientations. For earlier models, Face ID operates only in portrait orientation. On iPad, Face ID functions in any orientation. Maintain an arm’s length or closer distance (10-20 inches) from your face for optimal performance.
6. Restart Your Device
Restart your iPhone or iPad, then enter your passcode. Afterward, attempt to use Face ID again. A simple restart can resolve temporary glitches or software issues affecting Face ID functionality.
7. Add an Alternate Appearance
If your appearance changes significantly, consider setting up an alternate appearance in Face ID settings. This ensures Face ID adapts to variations in your look, providing consistent recognition.
8. Reset Face ID
If problems persist, reset Face ID by going to Settings, tapping Face ID & Passcode, and selecting Reset Face ID. Follow the prompts to set up Face ID again. This can resolve any configuration issues affecting Face ID.
9. Seek Professional Service
If all else fails, and Face ID remains unresponsive, it’s advisable to contact Doctor Mobile in Colombo 4 for assistance. Only trained technicians should service your device, as improper repairs may compromise safety mechanisms and cause harm.
Remember, your iPhone or iPad is a sophisticated device, and Face ID relies on intricate hardware and software integration. Following these steps can help diagnose and resolve issues, ensuring you can enjoy the full benefits of this advanced facial recognition technology. If problems persist, reach out to Doctor Mobile in Bambalapitiya Colombo 4 for expert assistance at our Live Mobile phone service and Repair Centre.
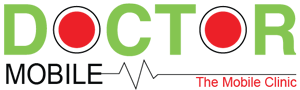



























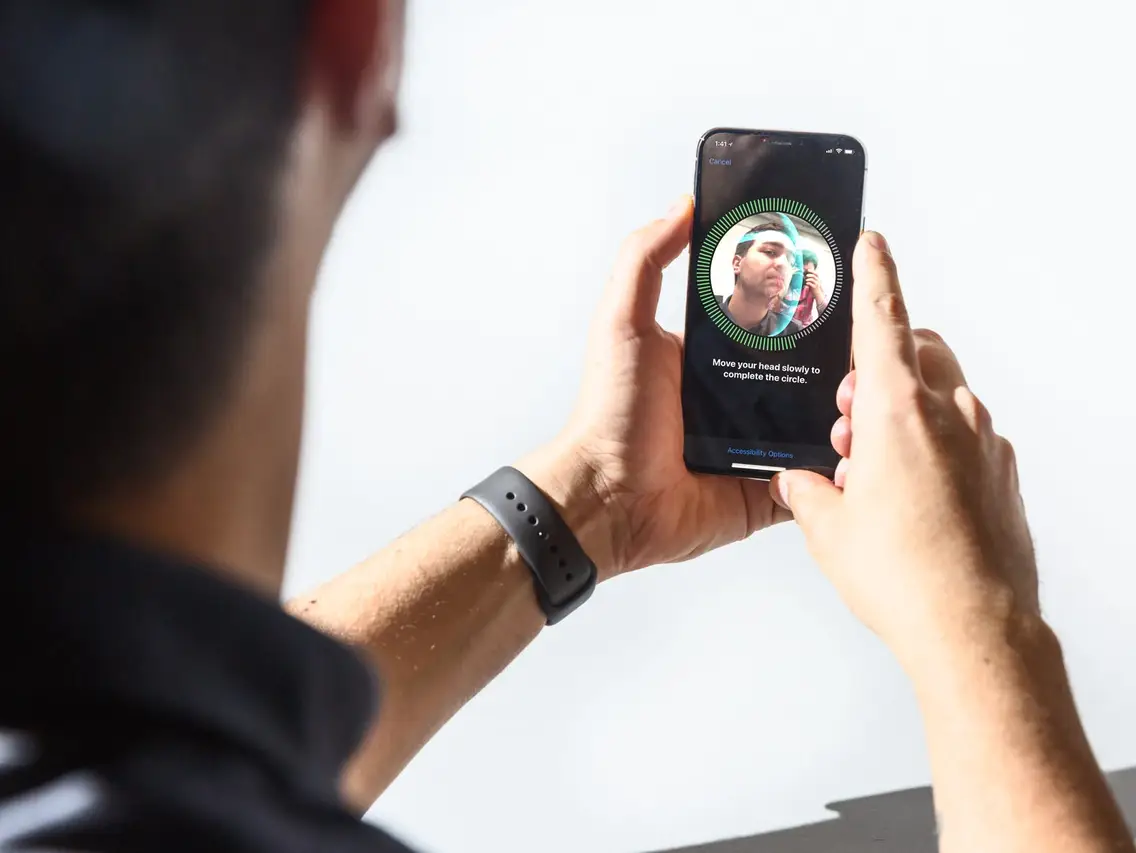












This iss relly interesting, You are a very skilled blogger.
I’ve joined your feed and look forward to
seeking more of your wonderful post. Also, I’ve shared your sjte in my social networks! https://zeleniymis.Com.ua/