How to Fix iPhone Face ID Not Working Issues 1
Troubleshooting Guide: How to Fix iPhone Face ID Not Working Issues
Tired of staring at your iPhone in frustration while Face ID fails to recognize you? Don’t worry, you’re not alone. Face ID issues can be frustrating, but the good news is that there are solutions. In this troubleshooting guide, we’ll show you step-by-step how to fix iPhone Face ID not working issues.
From failed unlock attempts to constant prompts to enter your passcode, Face ID problems can range from minor nuisances to major headaches. But with the right approach, you can get your Face ID back up and running smoothly.
In this article, we’ll explore common Face ID issues, such as unrecognized faces, slow response times, and even problems in low-light conditions. Whether you’re a Face ID veteran or new to the technology, this guide has got you covered.
So, if you’re ready to regain the convenience and security of Face ID, let’s dive into the world of troubleshooting and fix your iPhone Face ID issues once and for all.
Common issues with iPhone Face ID
Face ID is a revolutionary technology that allows you to unlock your iPhone, authenticate app purchases, and even make secure payments. However, like any technology, it’s not without its flaws. Here are some of the most common issues iPhone users face with Face ID:
1. Unrecognized faces: One of the most frustrating issues with Face ID is when it fails to recognize your face. This can happen for various reasons, such as changes in appearance, wearing glasses or hats, or even poor lighting conditions.
2. Slow response times: Another common problem is when Face ID takes longer than usual to authenticate. This can be especially frustrating when you’re in a hurry and just want to access your device quickly.
3. Low-light conditions: Face ID relies on infrared technology to recognize your face, which means it may struggle in low-light conditions. If you often use your iPhone in dimly lit environments, you may experience issues with Face ID.
Now that we’ve identified some of the common issues, let’s move on to troubleshooting solutions.
Resetting Face ID on iPhone
If you’re experiencing issues with Face ID, the first step is to try resetting it. Here’s how to do it:
1. Open the “Settings” app on your iPhone.
2. Scroll down and tap on “Face ID & Passcode.”
3. Enter your passcode to access the Face ID settings.
4. Tap on “Reset Face ID” and confirm your action.
5. Once Face ID is reset, set it up again by following the on-screen instructions.
Resetting Face ID can often resolve minor issues and give it a fresh start. However, if the problem persists, there are other troubleshooting steps you can try.
Updating iPhone software for Face ID
Keeping your iPhone software up to date is crucial for optimal Face ID performance. Apple regularly releases software updates that include bug fixes and improvements. Here’s how to update your iPhone:
1. Connect your iPhone to a stable Wi-Fi network.
2. Open the “Settings” app and tap on “General.”
3. Scroll down and tap on “Software Update.”
4. If an update is available, tap on “Download and Install.”
5. Follow the on-screen instructions to complete the update process.
After updating your iPhone software, check if the Face ID issues have been resolved. If not, let’s move on to the next troubleshooting step.
Checking Face ID settings and configurations
Sometimes, Face ID issues can be caused by incorrect settings or configurations. Here’s how to check and adjust your Face ID settings:
1. Open the “Settings” app on your iPhone.
2. Tap on “Face ID & Passcode” and enter your passcode.
3. Ensure that “Face ID” is enabled for the features you want to use (such as iPhone Unlock, iTunes & App Store, etc.).
4. If necessary, enable additional options like “Attention Aware Features” or “Require Attention for Face ID.”
By verifying and adjusting your Face ID settings, you can ensure that it’s configured correctly for your specific needs. If the problem still persists, it’s time to move on to the next troubleshooting step.
Calibrating Face ID on iPhone
Calibrating Face ID can sometimes improve its accuracy and performance. Here’s how to calibrate Face ID on your iPhone:
1. Find a well-lit location with good lighting conditions.
2. Hold your iPhone in front of your face at eye level.
3. Go to the “Settings” app and tap on “Face ID & Passcode.”
4. Tap on “Set Up Face ID” and follow the on-screen instructions.
5. During the setup process, make sure to move your head in a circular motion to capture your face from different angles.
Calibrating Face ID can help improve its recognition capabilities, especially if you’ve made significant changes to your appearance. If calibrating doesn’t solve the issue, it’s time to move on to the next troubleshooting step.
Troubleshooting Face ID hardware issues
If you’ve tried all the software-related troubleshooting steps and Face ID still isn’t working properly, it’s possible that there’s a hardware issue. Here are a few things you can try:
1. Clean the TrueDepth camera: Use a soft, lint-free cloth to gently clean the TrueDepth camera and sensors on the front of your iPhone. Make sure there are no smudges or dirt that could interfere with Face ID.
2. Remove any screen protectors or cases: Sometimes, screen protectors or cases can interfere with Face ID. Try removing them and see if that improves Face ID performance.
3. Restart your iPhone: A simple restart can sometimes resolve hardware-related issues. Press and hold the power button until the “Slide to power off” option appears. Slide to power off, wait a few seconds, and then press and hold the power button again to turn it back on.
If none of these steps resolve the Face ID issue, it’s best to contact Apple support for further assistance.
Contacting Doctor Mobile support for Face ID problems
If you’ve exhausted all troubleshooting steps and Face ID still isn’t working properly, it’s time to reach out to Doctor Mobile support. They have dedicated experts who can help diagnose and resolve more complex Face ID issues. Here’s how to contact Doctor Mobile support in Colombo 4 (right opposite Majestic City): 077 078 9789
Visit our Mobile Repair Centre
Doctor Mobile Colombo 4 support, will guide you through additional troubleshooting steps or advise you on the best course of action to resolve your Face ID problem.
Alternative authentication methods for iPhone
While Face ID is convenient and secure, it’s not the only authentication method available on your iPhone. If you’re unable to resolve your Face ID issues, you can consider using alternative authentication methods, such as:
1. Passcode: Your iPhone’s passcode is a reliable and secure way to unlock your device and authenticate app purchases.
2. Touch ID: If you have an older iPhone model with Touch ID, you can use your fingerprint to unlock your device and authenticate app purchases.
While these methods may not offer the same level of convenience as Face ID, they can still provide secure access to your iPhone.
Final tips for Face ID troubleshooting
In conclusion, Face ID issues can be frustrating, but with the right troubleshooting steps, you can resolve them and regain the convenience and security of Face ID. Here are some final tips to keep in mind:
– Regularly update your iPhone software to ensure optimal Face ID performance.
– Check your Face ID settings and configurations to make sure they’re correctly set up for your needs.
– Calibrate Face ID if necessary, especially if you’ve made significant changes to your appearance.
– Clean the TrueDepth camera and remove any screen protectors or cases that may interfere with Face ID.
– Contact Doctor Mobile Repair support if you’ve exhausted all troubleshooting steps and need further assistance. They are Experts at resolving Face ID Recognition errors and will always give you the best advice.
By following these tips and troubleshooting steps, you’ll be well on your way to fixing your iPhone Face ID not working issues. Say goodbye to frustration and hello to a seamless Face ID experience.
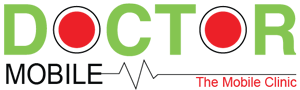



























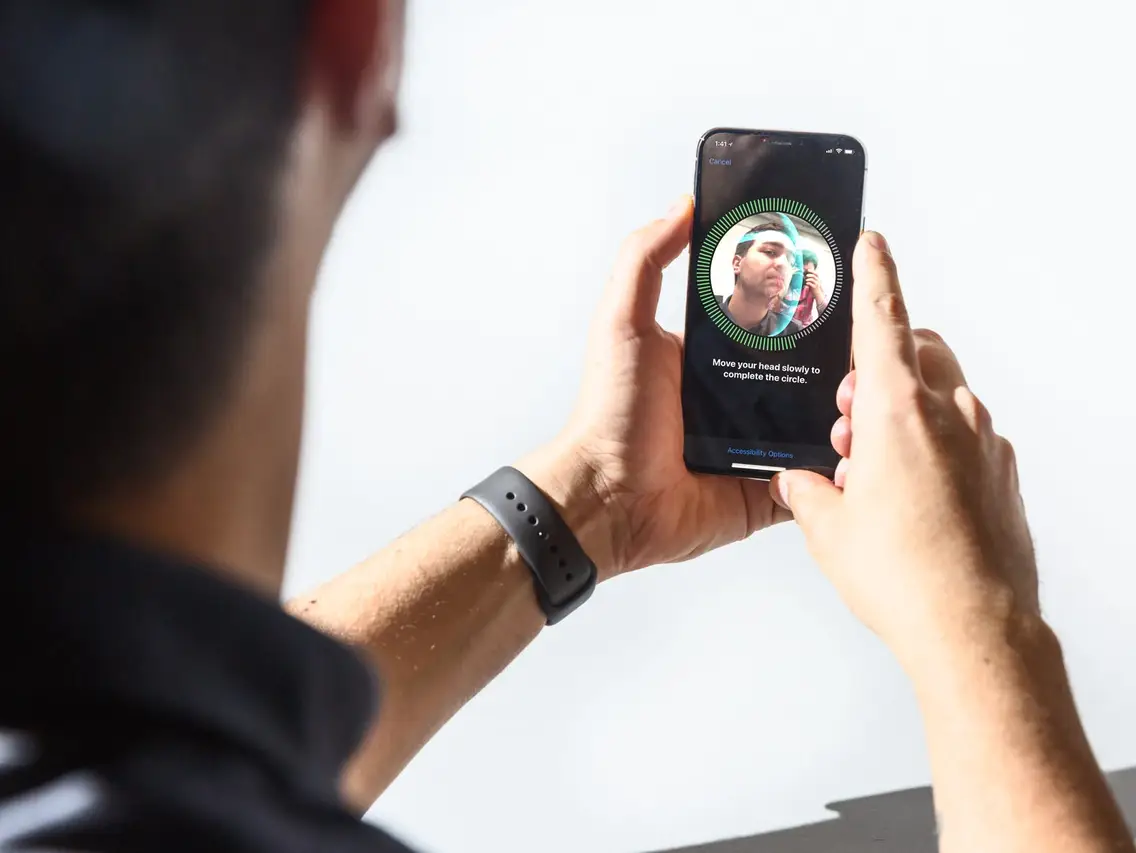












Can you be more specific about the content of your article? After reading it, I still have some doubts. Hope you can help me.